How to easily do green screen on capcut?
Now days every one can do green screen on CapCut, but application of green screen used to be a mystery in the past. One used to wonder how people are flying over buildings, or how the background of the speakers used to change instantly. Personally, I always thought that these people must have spent fortunes and went to different far apart places to record these videos. I was shocked to know that all of these recordings were done in a small corner of their rooms. Still, editing green screen videos required expensive software and costly high capacity PCs.
Thanks to the advent of technology, now removing a green screen and adding custom images or video clips as background is just a few clicks away. CapCut has revolutionized video editing for the common content creators. Along with other interesting features, users can also use green screen on CapCut to remove background. The simple and easy process to do green screen on CapCut will be elaborated in this blog.
Method 1: Use Green Screen with Chroma Key
The obvious requirement for this is to have a video with a green background, in the first place. If you haven’t made any video with green screen, first make one. Be careful about the lighting. Your shadow shouldn’t be reflecting on the green background.
Assuming, you have already made a video with a green screen, now we will learn how to do green screen on CapCut.
Step 1: Download CapCut Mod Apk
First of all, open the CapCut app. If you haven’t downloaded it yet, download CapCut pro Apk from the following button.
Assuming you have recently downloaded CapCut Mod APk, it will require you to grant permission to access your media. Grant this access. Now click on the add Project button on the main screen.
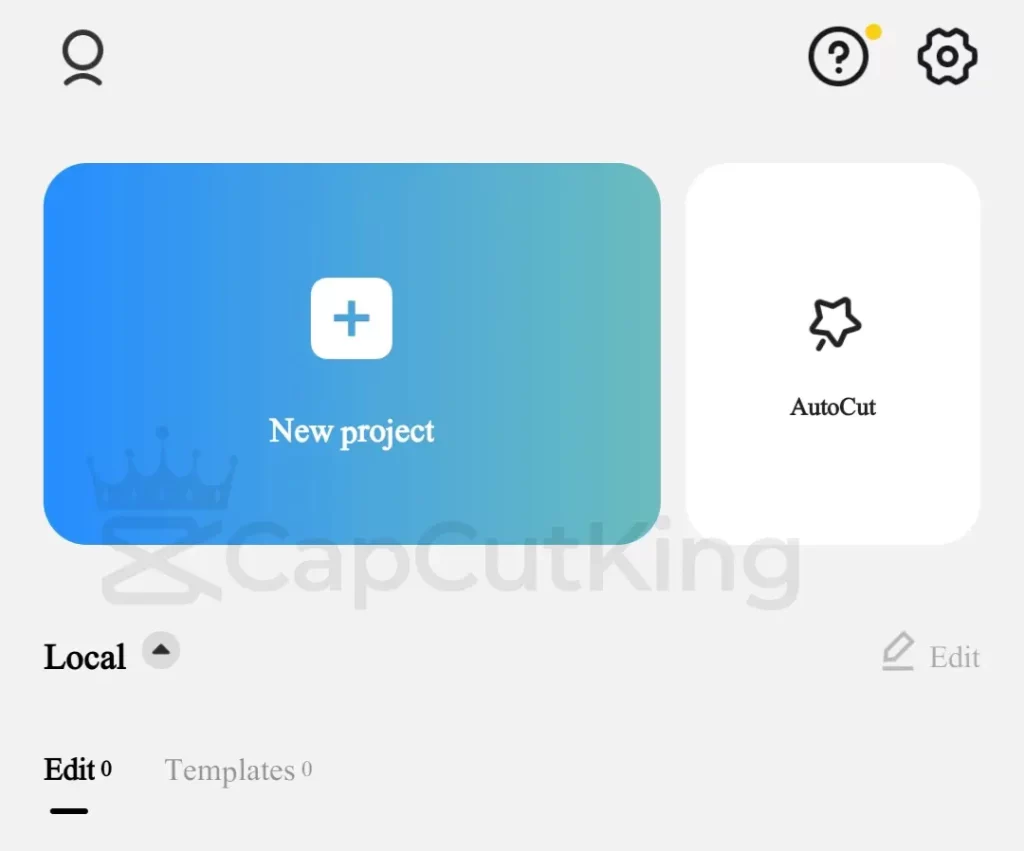
Now you will be taken to a screen where you have to choose a video or a photo.
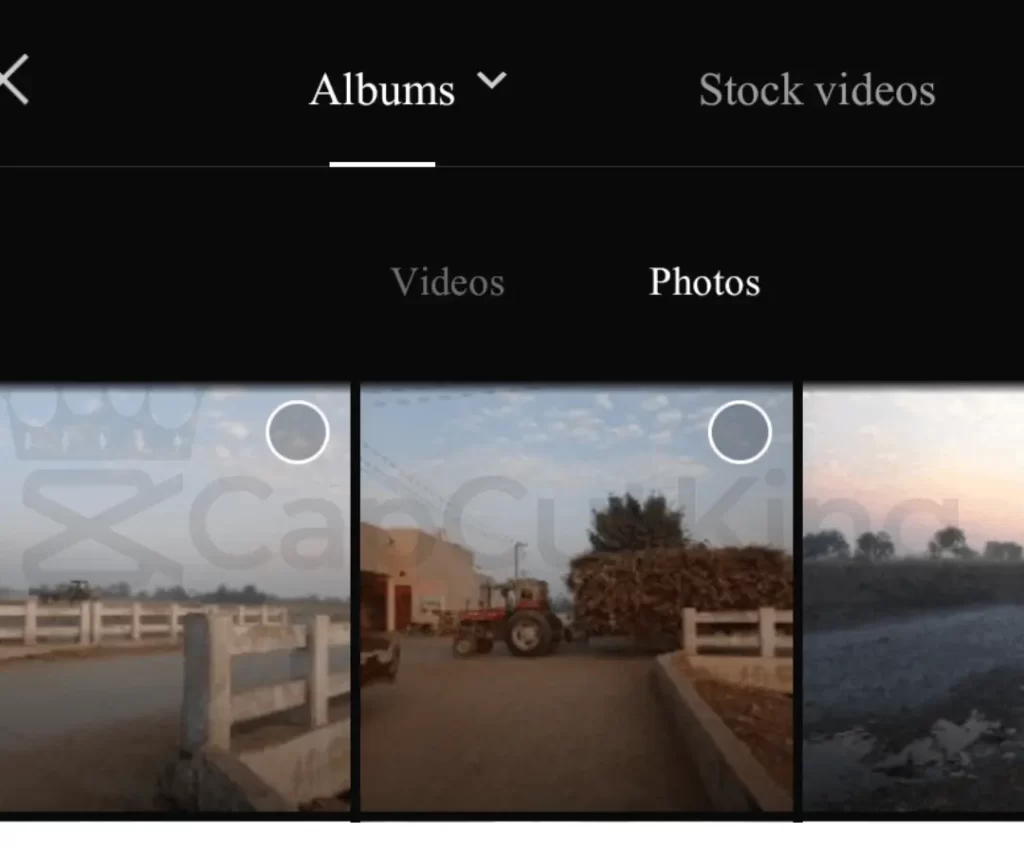
Step 3: Select background image and Green Screen video
Here is the trick, don’t first choose the video on which you want to use Green Screen feature. Normally people want to add another video or image in the background. If you want to change your background through green screen, at this step you should select an image or video that you want to replace as your background. If you don’t add an image or video here, the background of your video will be black after using green screen.
Having selected an image or video for background, now click on the overlay button from the toolbar to select the video on which you want to do green screen.
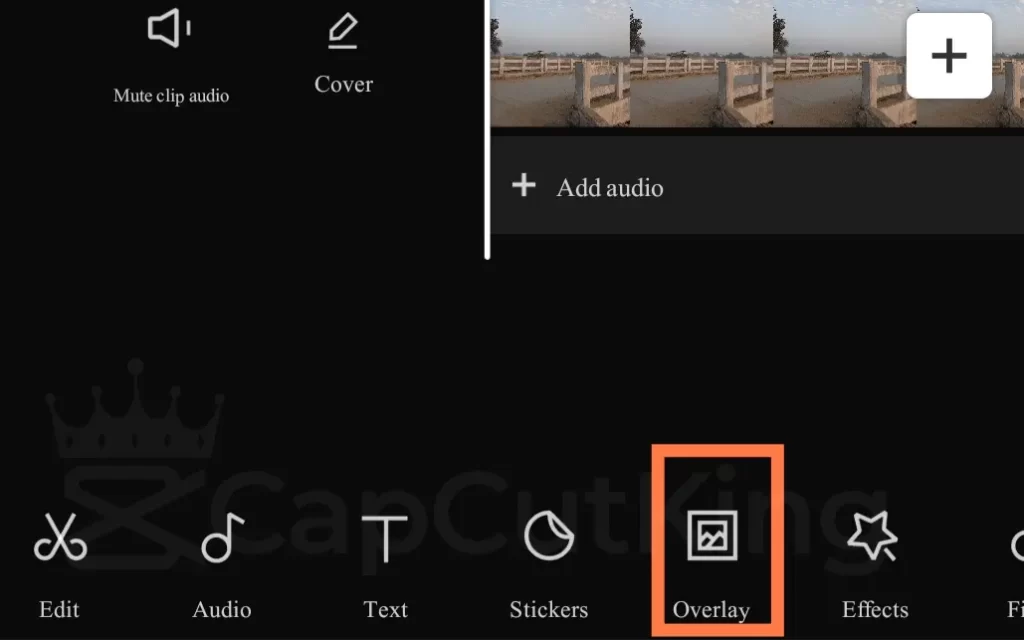
Now you have to select the green screen video from your device, and Add as overlay in the project. This will be the video which you have made with a green background. You can also crop the video here, if you want to.
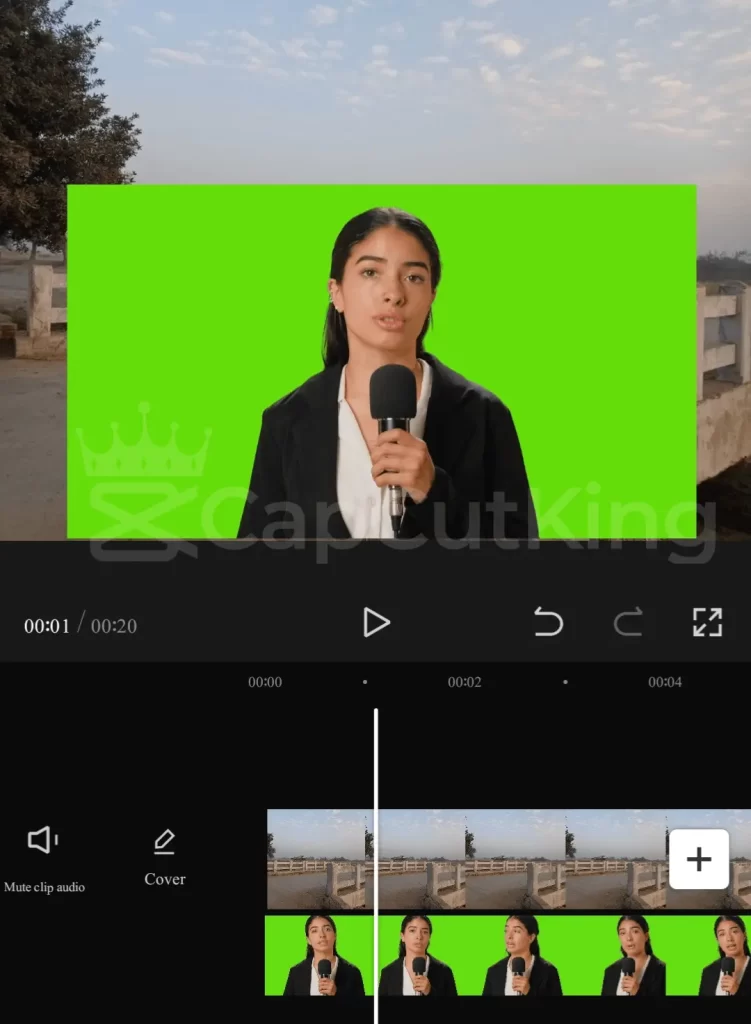
It is pertinent to mention here that you can also choose multiple images or videos to be used as the background. As you can see in the following image, I have added two images as background. You can set the duration of each background image as per your own requirement.
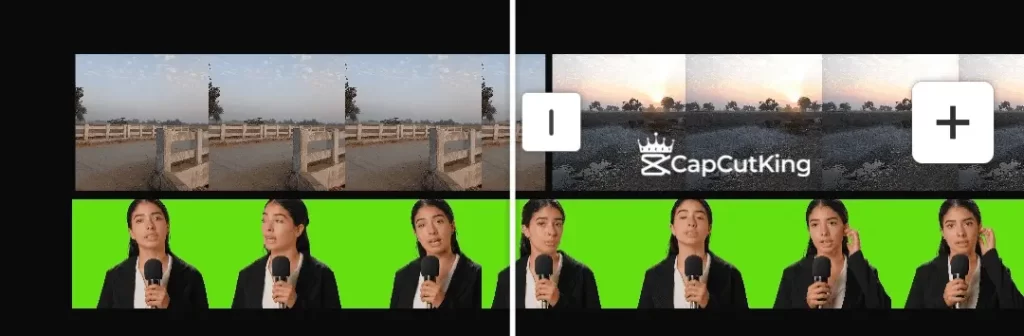
If you tap on the button between these two images, you can choose from many transitions of the backgrounds. Choose a template and you will see a slide where you can adjust the time they will take in transition.
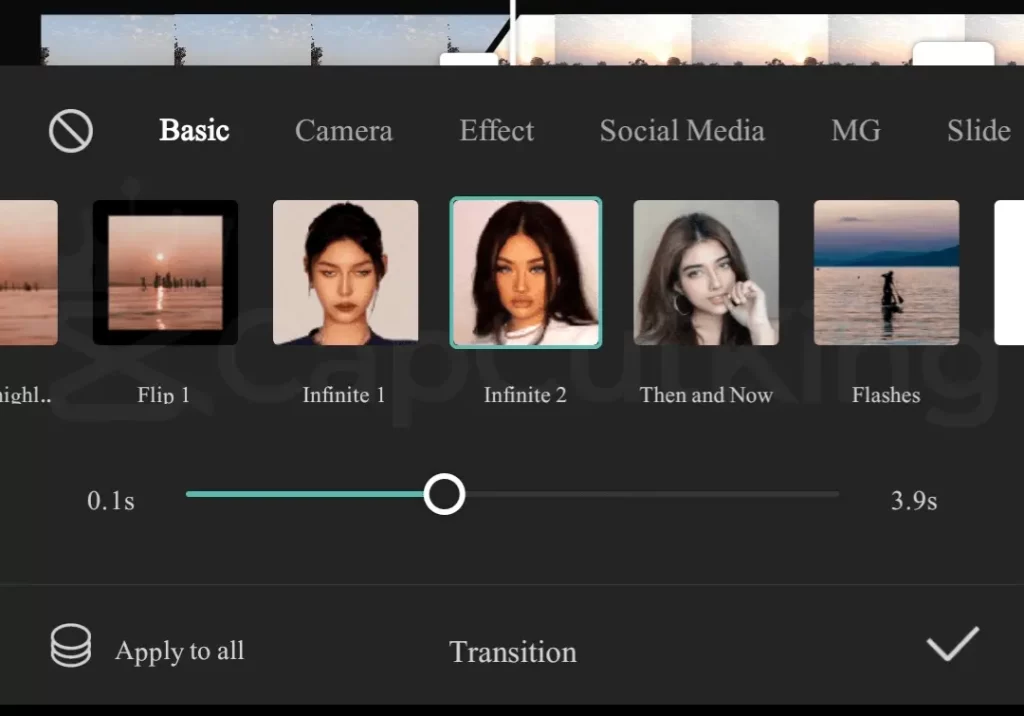
If you have added more than two images, you can choose to apply these transition settings to all the backgrounds.
Now, what we have done is that we have added both the video and the proposed background. Now you will see two layers at the main screen. Select the layer which represents the video with the green screen.
Step 4: Remove Green Screen using Chroma Key
Browse the tools menu and select Cutout.
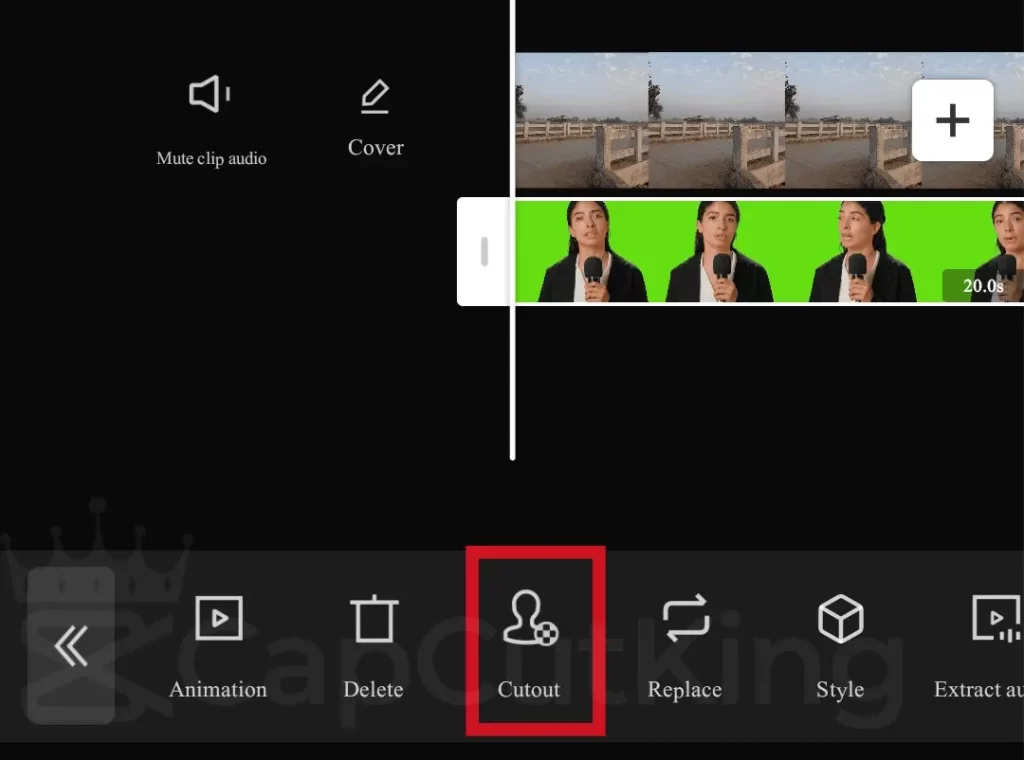
Once you tap the Cutout, three options will be displayed, choose Chroma Key.
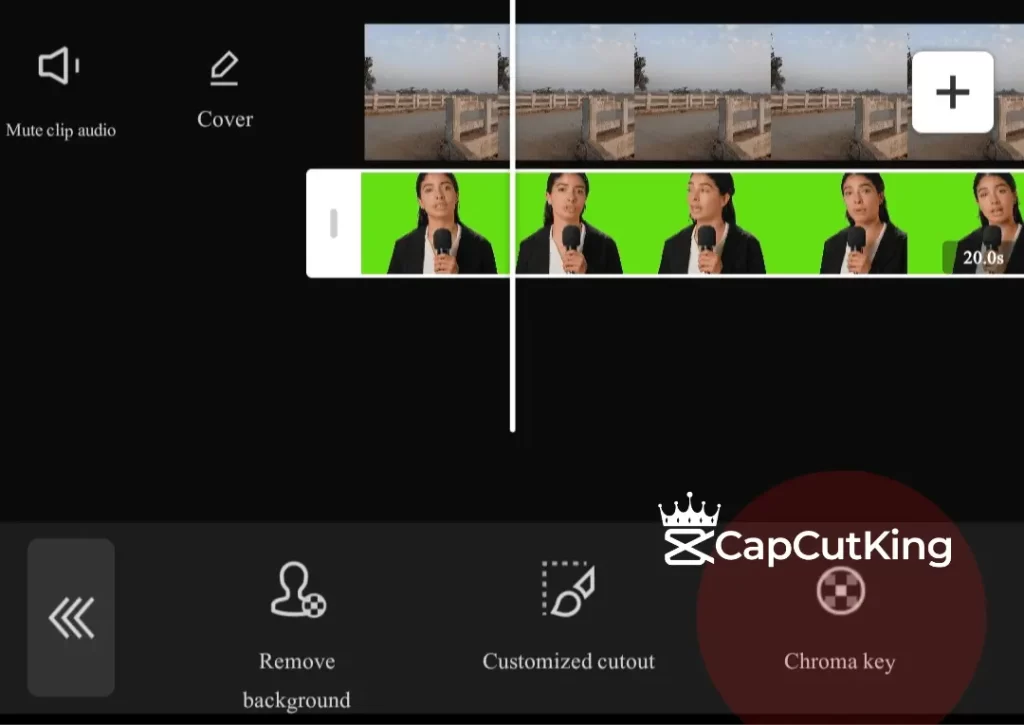
You will see a circle in the main display. Place this center at Green color just like the following image.
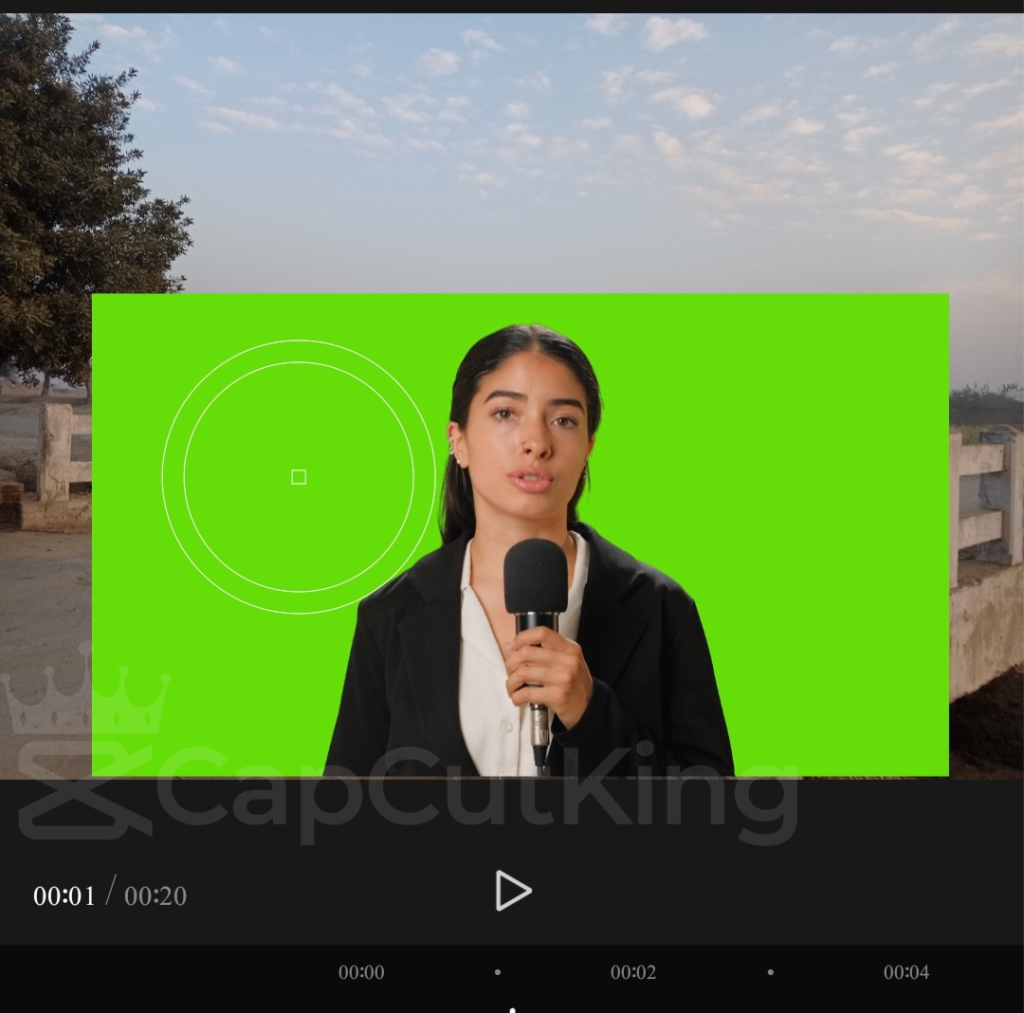
Now, tap the intensity from the toolbar. A bar will appear.
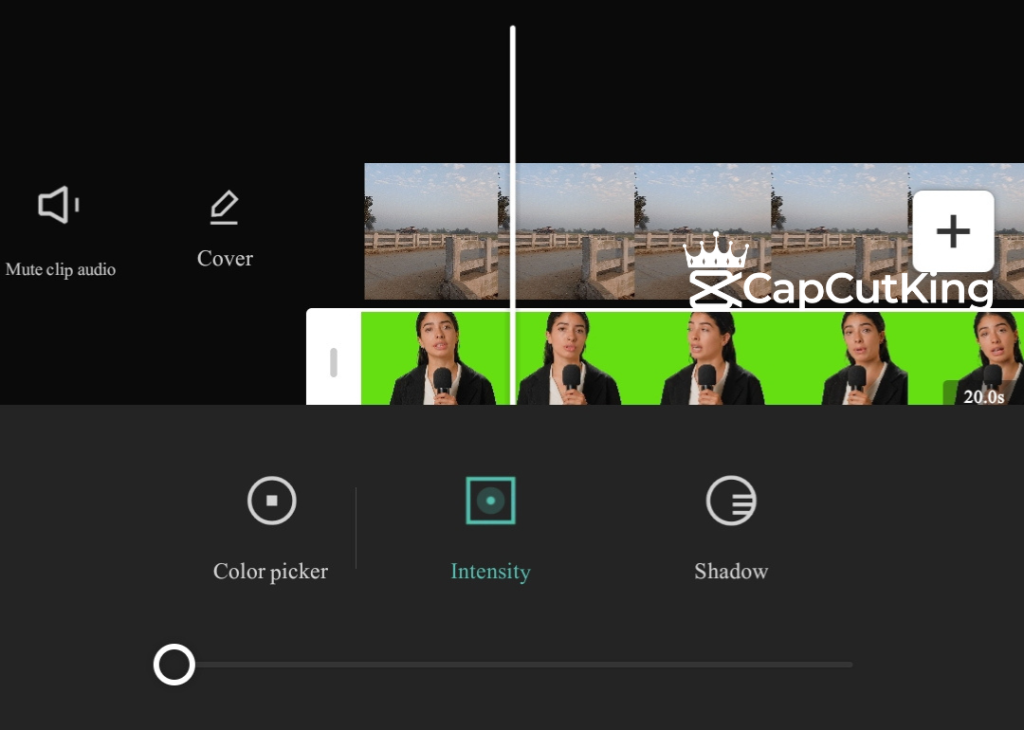
If you move with this bar, you will see the impact on the green screen. Move this slider to that level where the green color disappears completely. If you have selected a video or image for background, you will see that it appeared at the place of the green screen.
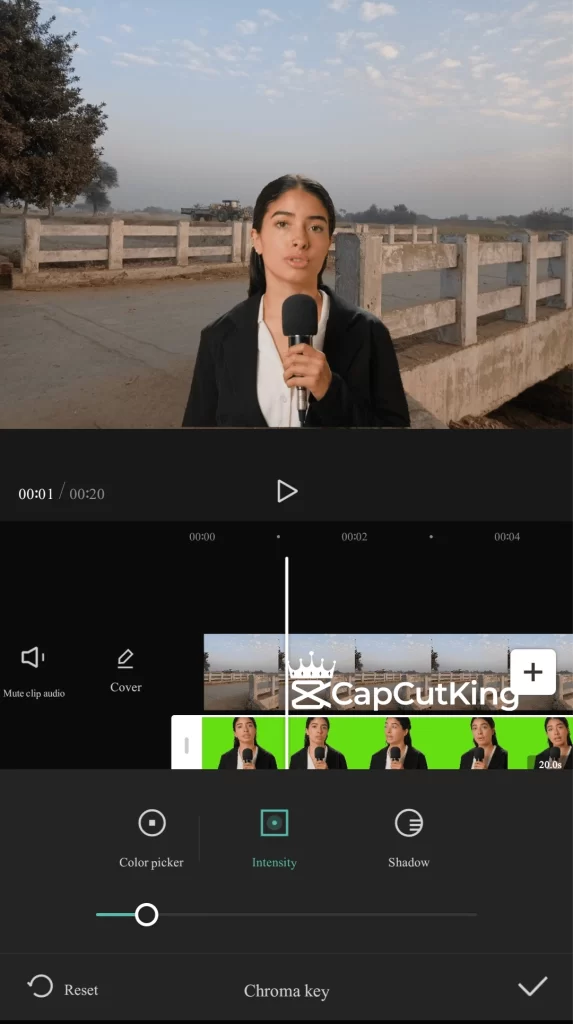
I moved the bar only lightly, yet the green color has disappeared. It depends on the quality of green screen video.
Step 5: Adjust Shadows in Green Screen
At times, your, or the main object’s shadow reflects on the green screen due to lighting issues. This shadow doesn’t look good. While recording, you should adjust the lighting in such a manner that your shadow doesn’t appear on the green screen. If after too much effort, still some shadow appears on the green screen, you should use the shadow feature in CapCut Green Screen menu.
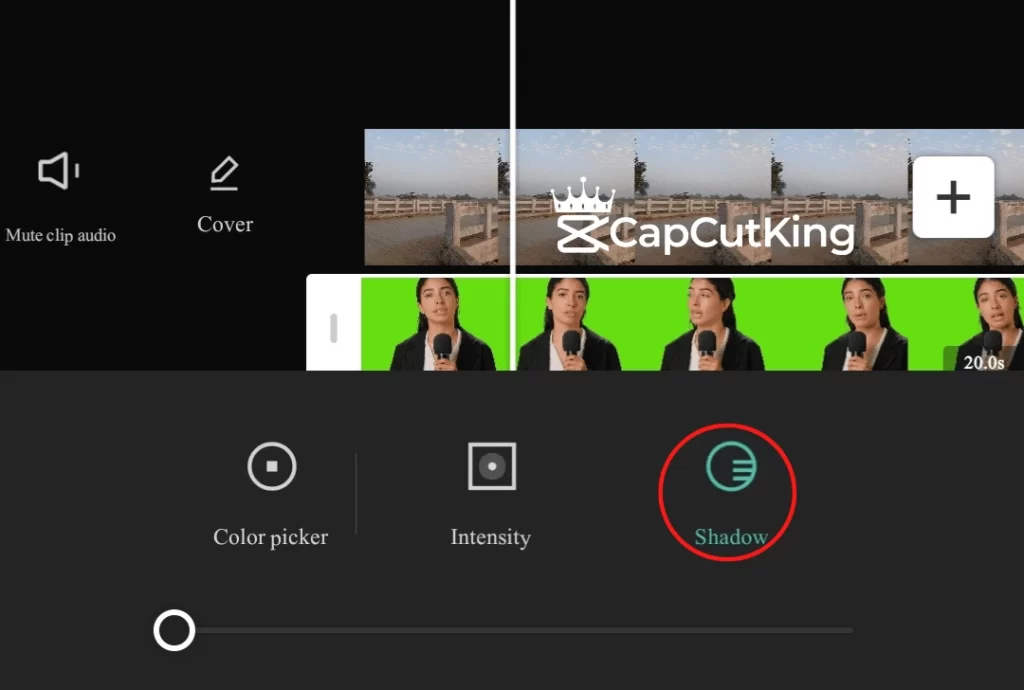
You can decrease or increase the shadow from this option. Play with the shadow bar to choose the best level of shadow.
Use Green Screen on CapCut with Background Remover
Though using the Chroma key is an easy way to do green screen on CapCut, CapCut Mod Apk offers an easier method as well in which you can remove the green screen with only a few clicks. In the following method, we will elaborate how to use the green screen on CapCut with background remover.
Step 1: Add New Project
This step is similar to the first method where you add a background image or video. This background image or video will replace the green background that you will remove.
Step 2: Tap Remove Background
Having both the background image and the original video, now browse through the toolbar and tap the Cutout button again. Now, out of the three options, tap on Remove Background in CapCut.
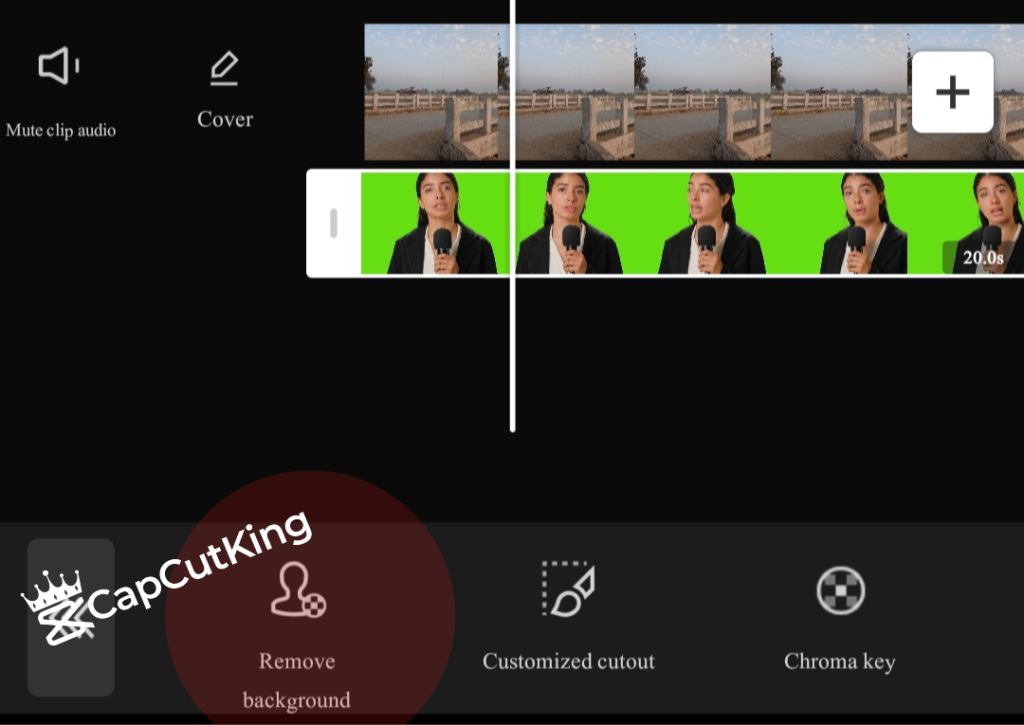
You will observe that green background from the original video has been removed and the other background image or the video has replaced it. That’s it!
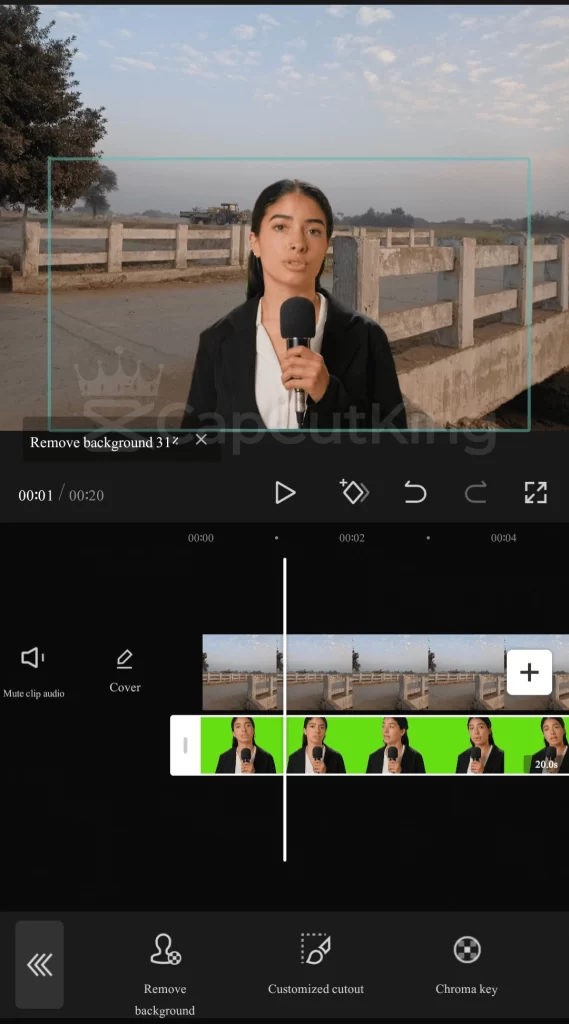
One problem here is, as you can see in the image above, at the corner of the girl’s face, there are small green spots. This can only be removed with Chroma Key’s intensity option explained above.
You can also adjust the size of your video. Tap on the layer representing the video, and then with your fingers you can increase or decrease the video’s dimensions. I have increased the dimensions in the image below.
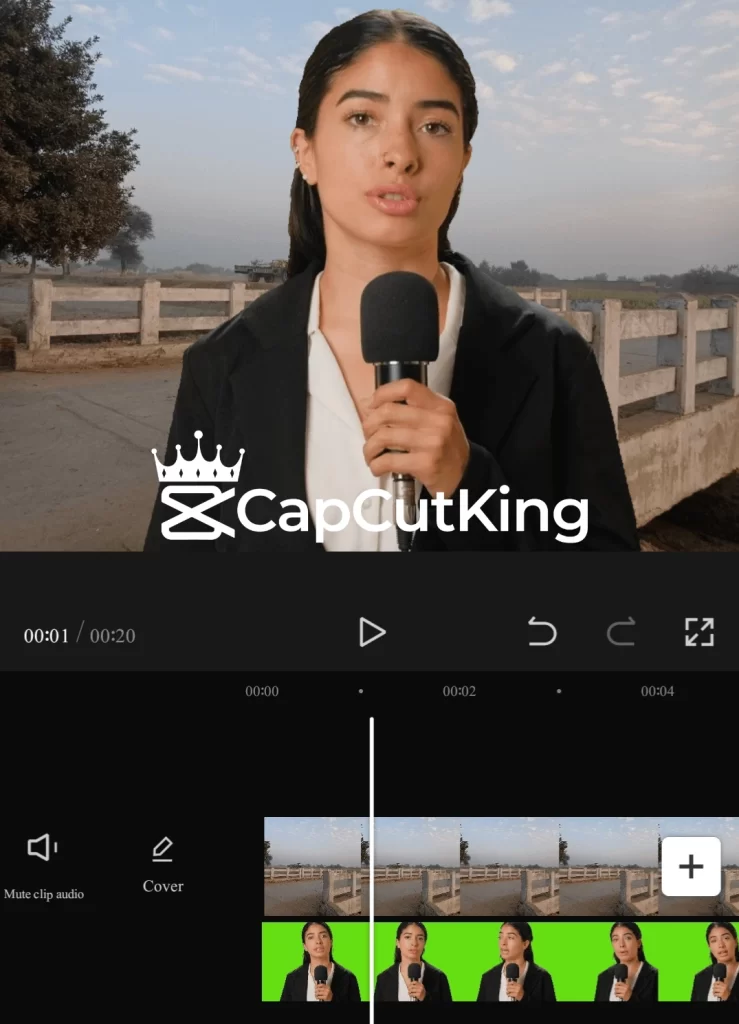
Step 3: Export the Video
Now, you have successfully removed the green screen using Background Remover on CapCut. Export this video to use on TikTok, Facebook, Instagram or any other platform of your choice.
Final Verdict
It used to be a big question mark for the average content creators on how to use green screen but now CapCut Mod Apk has made it very easy to do green screen. The process is smooth, simple, easy and short. You don’t have to delve into complex video editing softwares, rather this can be done in only a few clicks. It has saved a lot of time and energy for the content creators.
Frequently Asked Questions:
Following are the answers to some frequently asked questions about how to do green screen in CapCut.
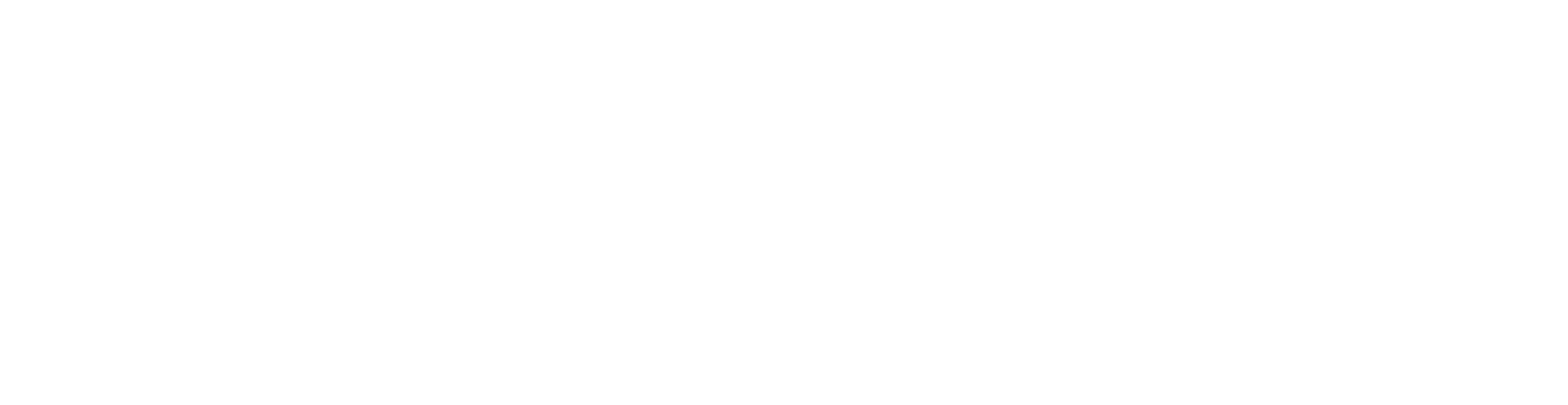
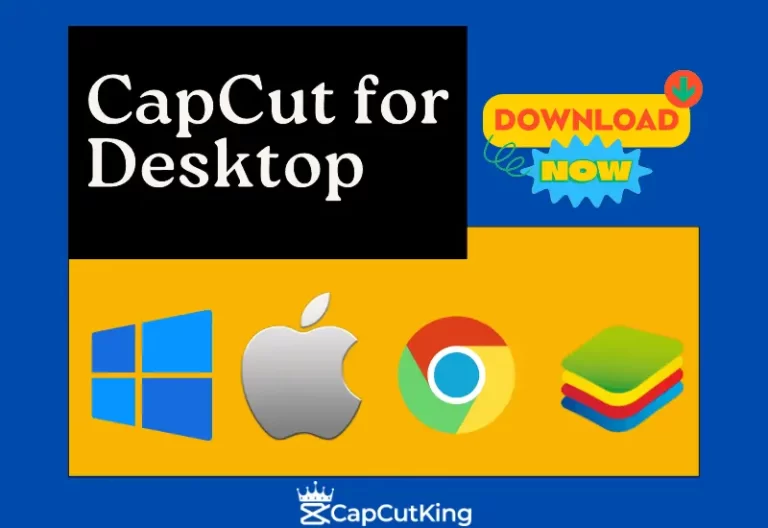
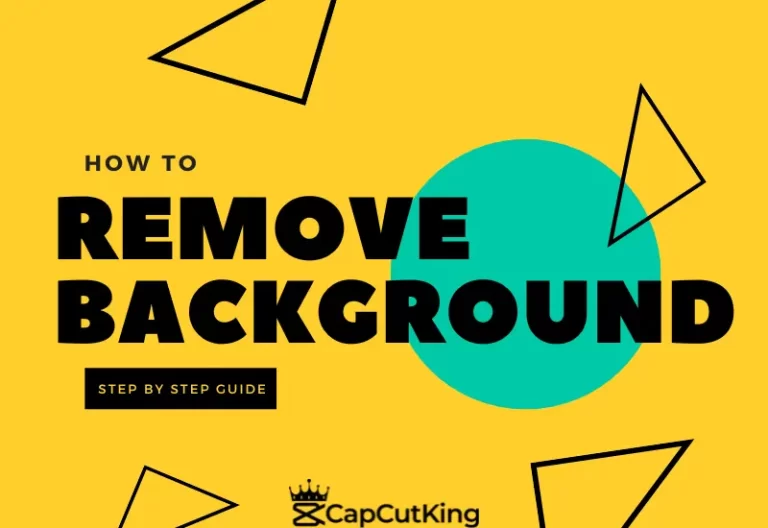
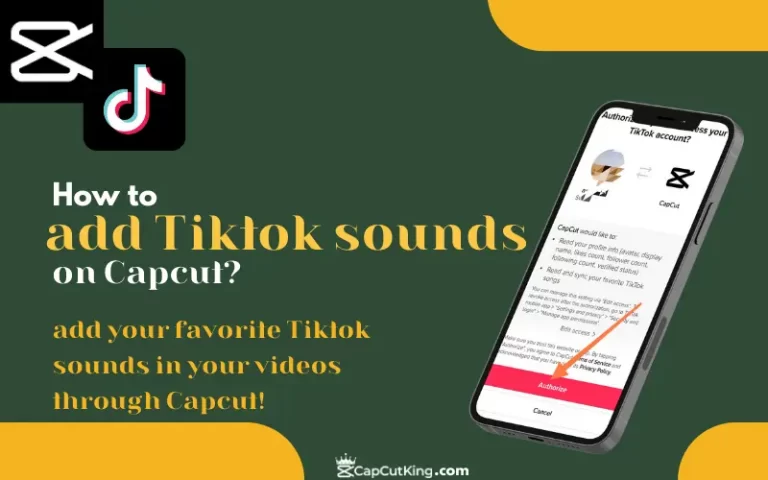
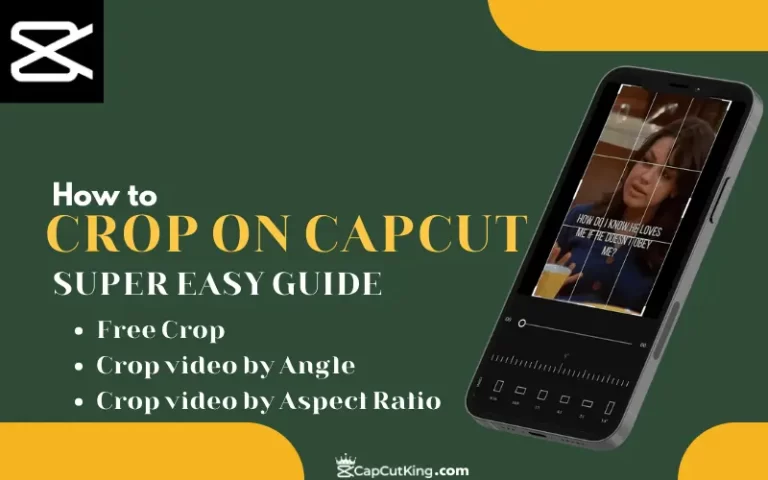
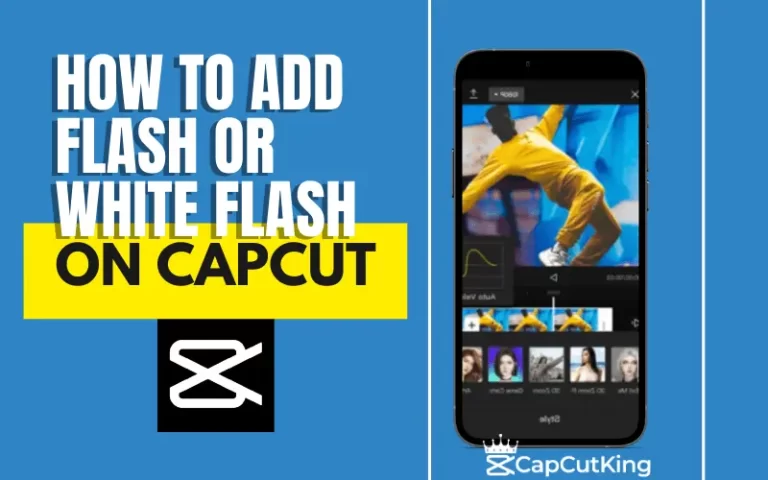
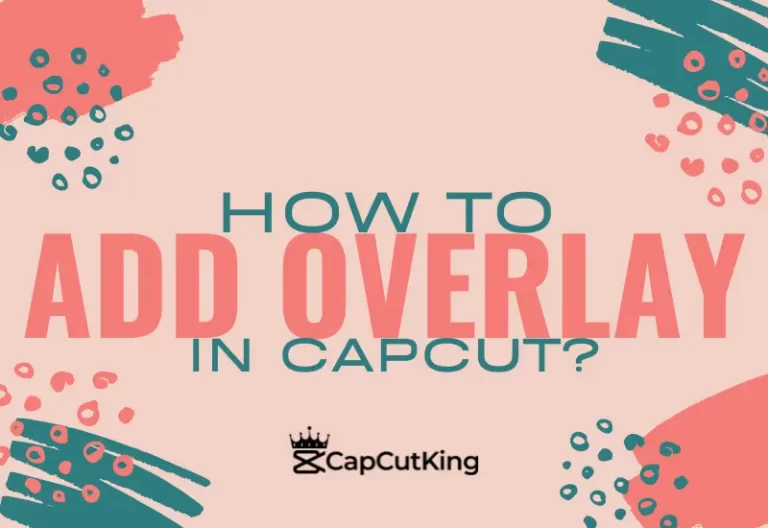
2 Comments