How to Remove Background in CapCut within a few easy steps?
Do you know that the famous movie 300 was not recorded at the actual locations? Rather it was only recorded in a gigantic studio, and later on the video editors changed the background of the studio into a real location. At that time, this technology to change background was rare and costly and only big movie studios had access to it.
Now, thanks to the rapid advancement in the technology, a common user can also add or remove the background of his or her video without any large investment. CapCut Mod Apk has made it very easy for the common users to improve the quality of their videos. In the following passages, we will learn how to add or remove background to a video.
How to Add or Remove Background in CapCut?
There are two methods to add or remove the background in a video. In the first method, one has to use the green screen in capcut. And in another method, you can remove the background without any green screen.
Method 1: Use Green Screen to Add or Remove Background in CapCut
Green screen method is one of the widely popular methods to remove background in CapCut. In this method, you have to first install a green screen background for video editing. In another detailed article, I have effectively elaborated how to use green screen in CapCut. You can read from this link how to remove background in capcut with green screen. Here, I’ll only summarize the basic concept around it.
Easy Steps to Remove background with green screen
- You have to record a video with a green background.
- The lighting should be set in such a way that your shadow doesn’t reflect on the green background.
- Open CapCut Pro Apk and add the image that you want to use as background.
- Open the video in CapCut and go to Cutout from the toolbar.
- Choose Chroma Key from the the toolbar.
- Select the Green color, and adjust the level to which you want it to disappear.
- You can also adjust shadows of the main object.
- Export the video, and use at the platform where you desire to use it.
Method 2: How to Remove Background in Capcut (Without Green Screen)
As you may already know, or might have read in How to Remove a green screen, the basic purpose of using green screen is to change the background of a video. But it was one way to remove or add a new background on CapCut. Using a green screen requires a certain level of investment and energy. You have to buy a green screen, adjust the lighting, or dedicate a studio for green screen recording, no matter how small that studio would be.
There is another method to remove the background which liberates the users of the investment and energy on green screen. In simple terms, you can remove or replace the background in a video without a green screen. In the following method, we will learn just that.
Step 1: Open CapCut and Add New Project
Open the CapCut in your phone. If you haven’t downloaded it yet, you can download it from either PlayStore or you can also download CapCut Mod Apk. If you are using it for the first time, it will ask you to grant permission to have access to your mobile’s media. It’s a mandatory permission. Grant it and tap on the New Project.
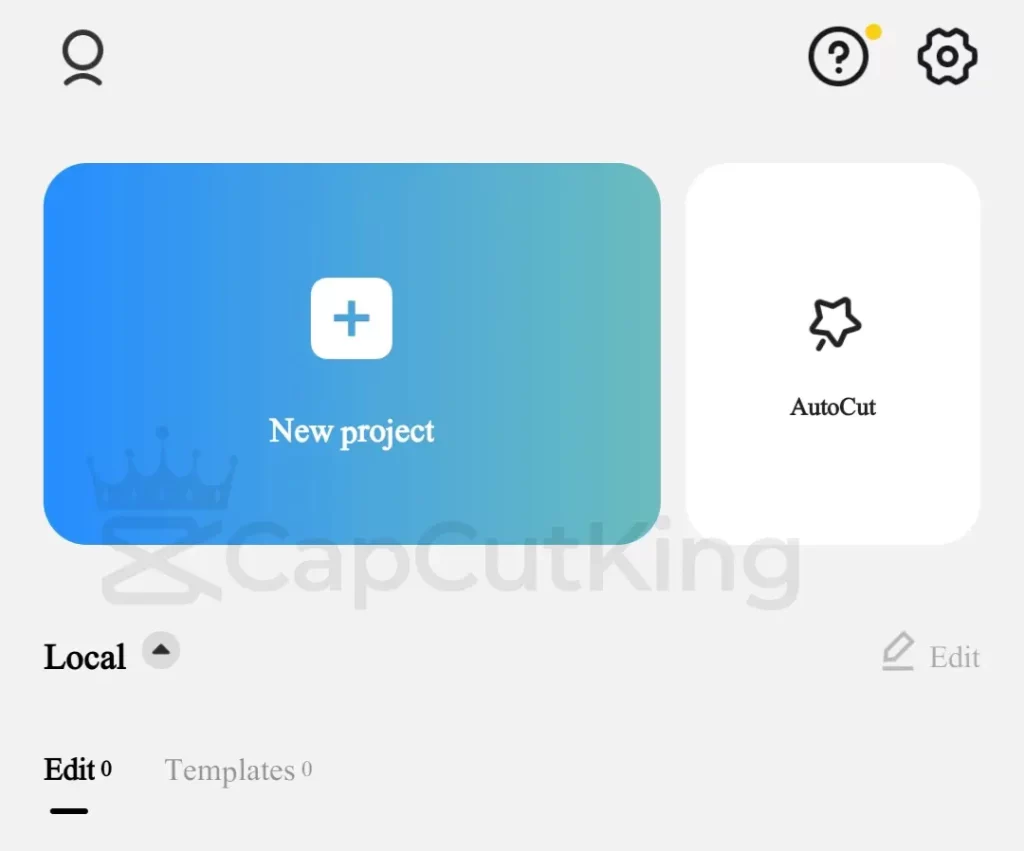
Step 2: Add Background Image or Video
Now, you have to add the background first. This can be a video or a static image which will work like a background once you remove the default background from your original video. This step can be ignored if you want to keep the background as black.
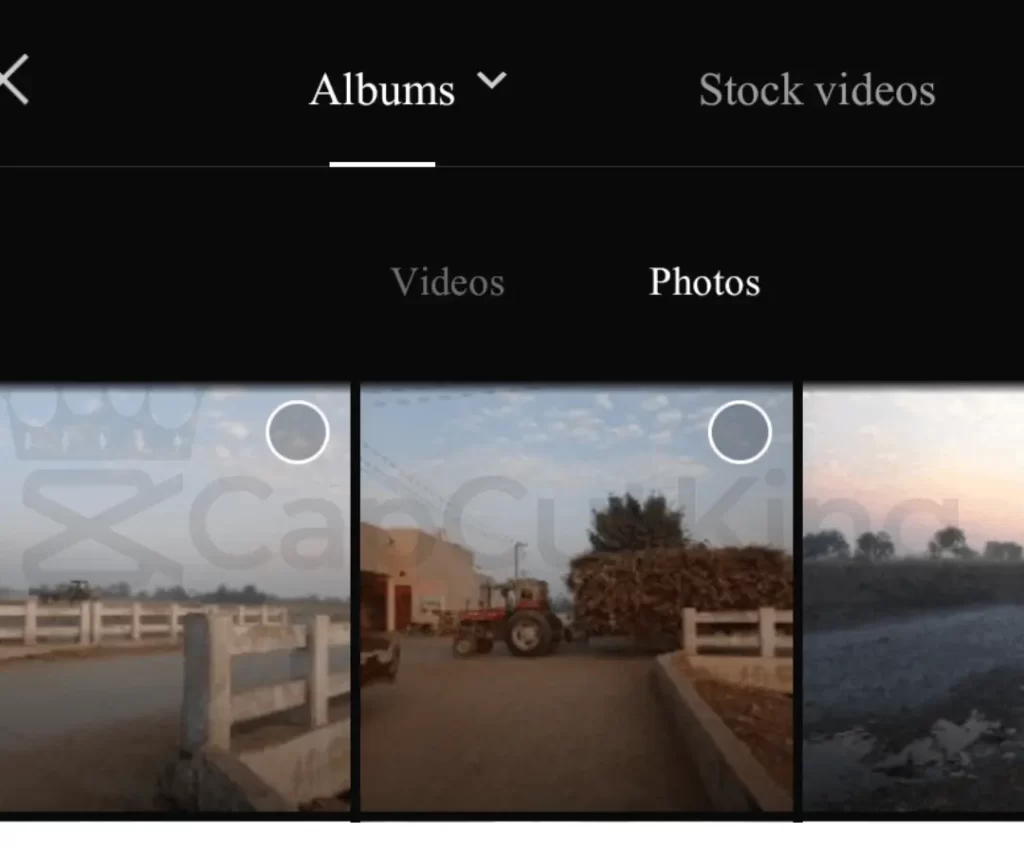
Step 3: Add the original Video to remove background
In the second layer, you have to add the video from which you want to remove the background. This video has to be added after adding the image or video that you wish to use as the background. For this, you have to tap Overlay in CapCut and add the background image or video
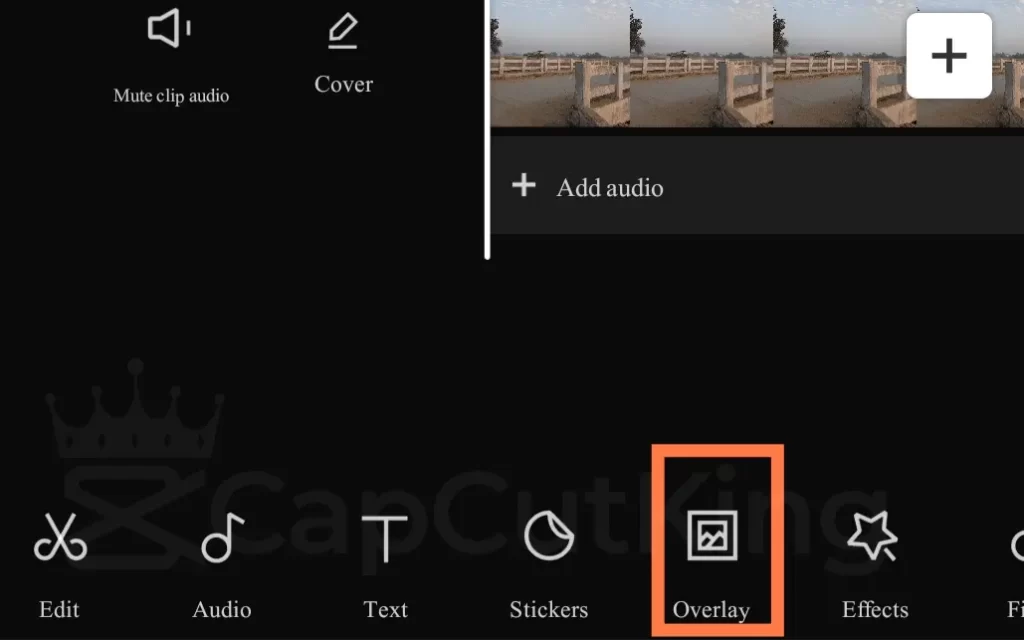
It will again take you to your phone library from where you have to select the video of whose background you want to remove or replace. This video can be either green screen or without green screen. You can remove background in CapCut of both type of videos. Since, we had a green screen video, that’s what we added and now the screen will be like the following image;
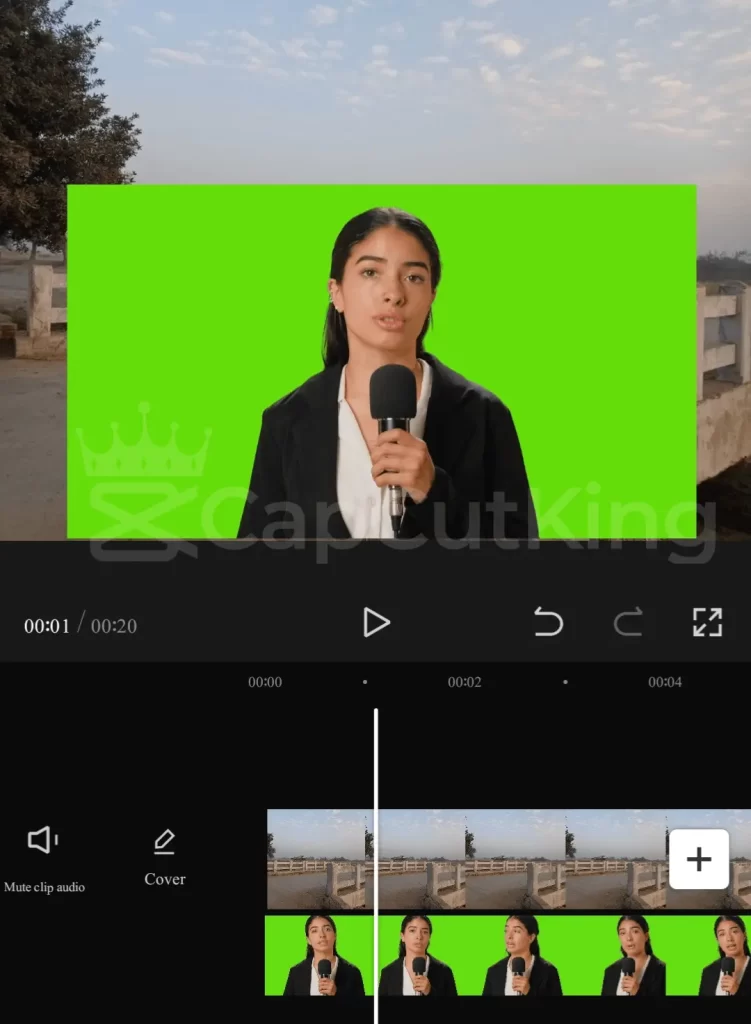
Add Multiple Backgrounds in a video
It is not mandatory to only use a single background. Rather, multiple images or videos can be used as background. You have tap on the PLUS sign from the layers and add as many images or backgrounds as you want. As you can see in the following image that we have added two backgrounds.
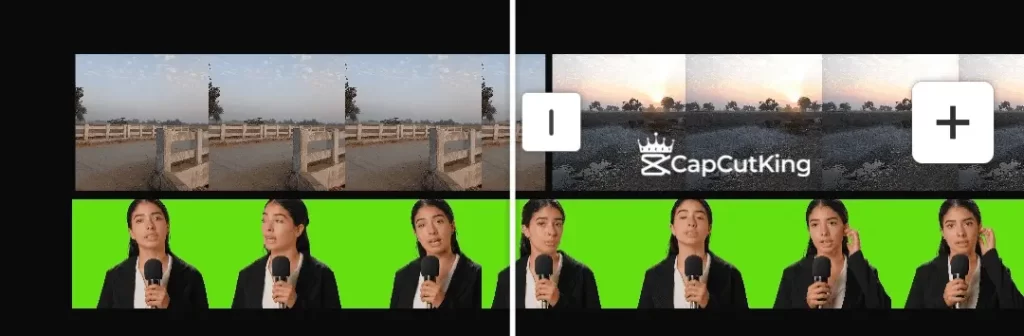
Duration of each background can be increased or decreased by selecting that specific background image. Also, you can adjust the transition time of each background and transition effects by tapping on the button present between two background images.
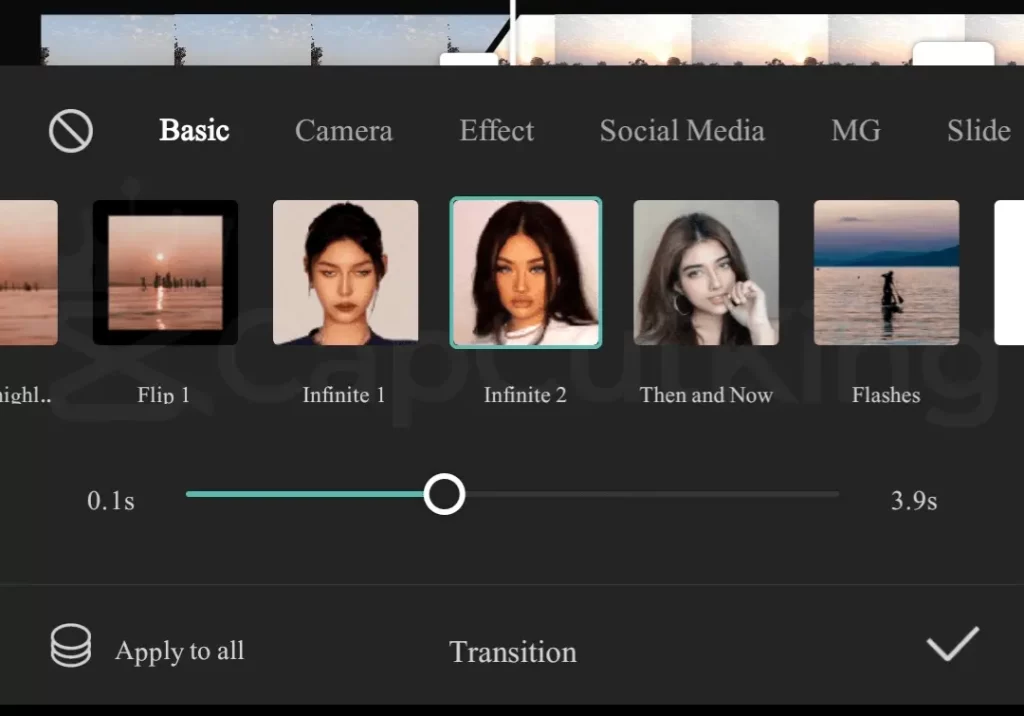
If you tap ‘Apply to All’ at the bottom left button, it will apply the same settings to all the background images or videos.
Step 4: Tap on the Background Remover in CapCut
Now you have added both the background and the video. Look for Cutout in CapCut toolbar and just tap on it.
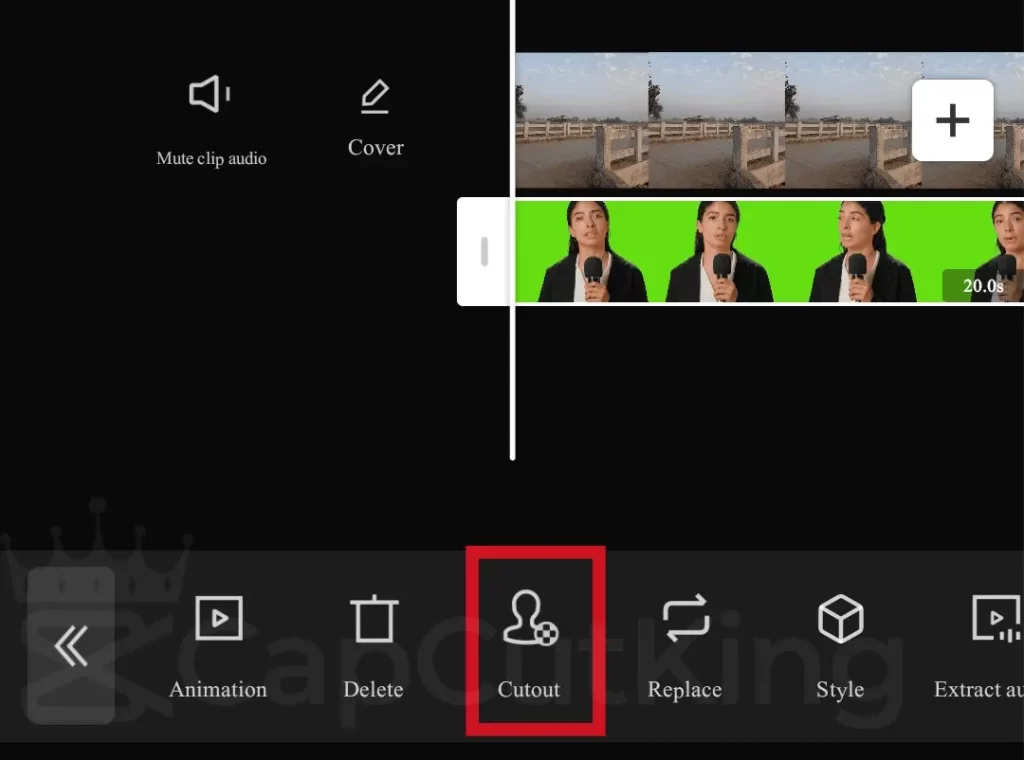
It will present you with three options to choose from. Choose Remove the Background as shown in the following image.
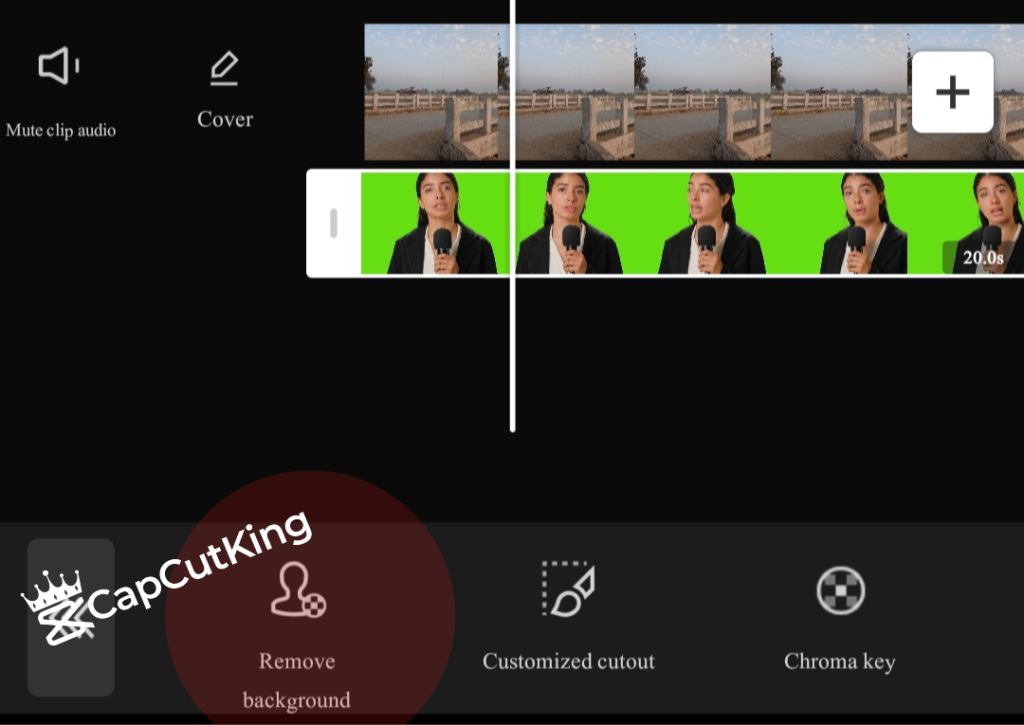
It will instantly remove background in CapCut from the video. As you can see in the following image
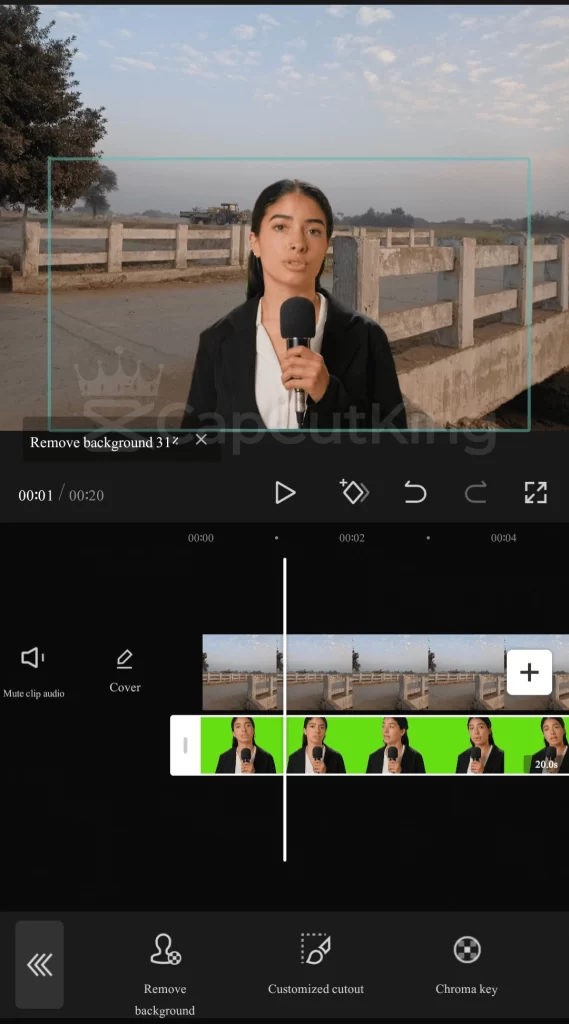
If you had added the new background, the same will appear in the background. If you haven’t selected any background, it will be black. It depends on you whether you want to keep the black background or want to add a manual one. As you have observed, it just takes a few clicks to remove background in CapCut.
Step 5: Adjust Shadows etc
Here you will also see options to adjust shadows etc. If you had accurately adjusted the lighting while recording the video, you won’t have to tinker with this option, otherwise, it will come to rescue you to make the video professional.
Step 5: Export the Video
All done? Wasn’t it quite simple and easy to remove background in CapCut? If you are satisfied with your edited video and want to share it to social media platforms like Facebook, TikTok, Instagram or another, just export the video from the button at the top right of the screen.
Once the video is exported you will notice that you can share the video directly from CapCut. Just tap the icon of the social media platform where you want to share it. And the video will be shared there. All done!
Final Verdict
There are two ways of removing background in CapCut. Users can also remove the background with the help of green screen and also with CapCut’s Background Remover. Both are easy and simple methods. It’s up to the users which method suits them. They can remove or add a new background of any video within just a few clicks.
Frequently Asked Questions
Following are the FAQs regarding How to remove background in CapCut.
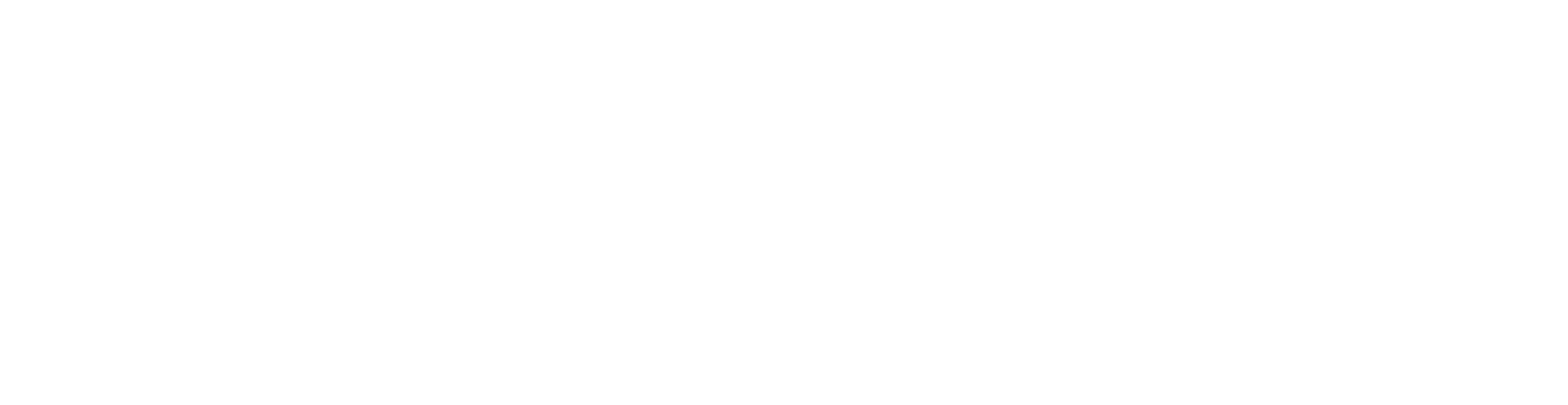
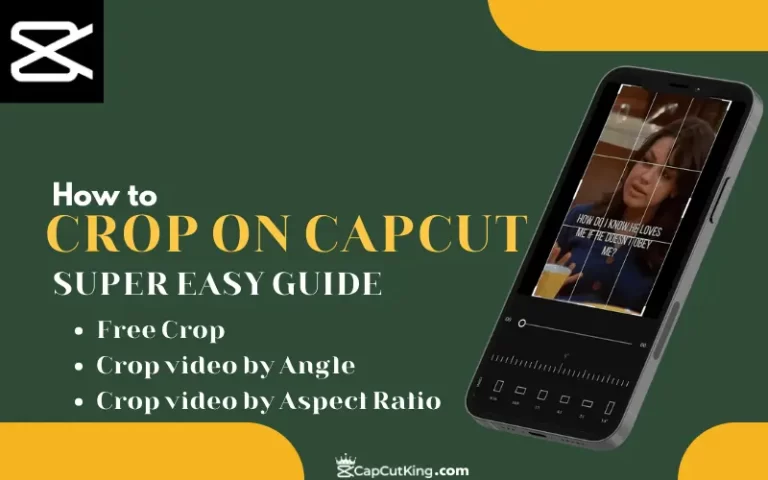
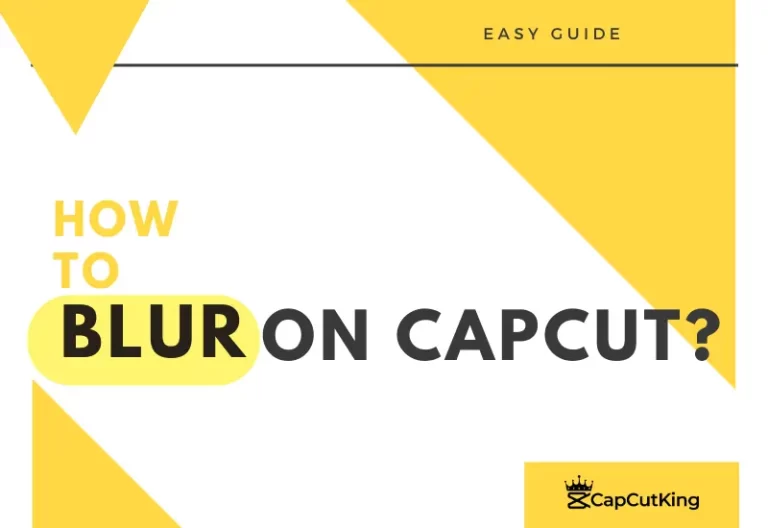
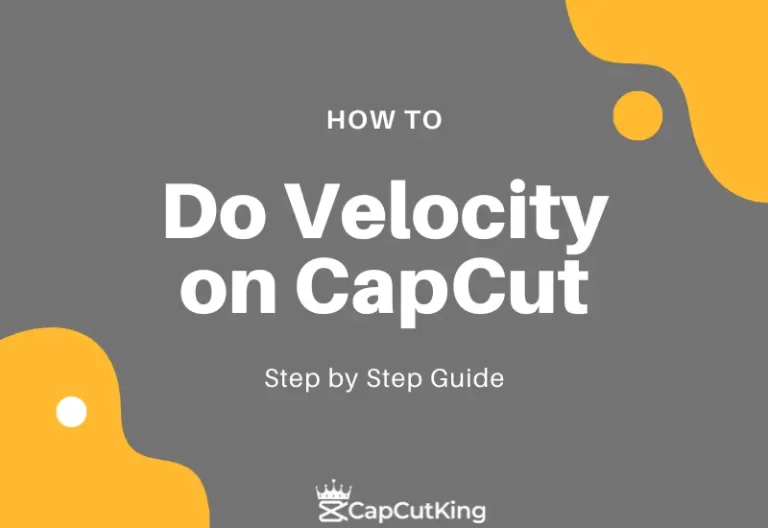
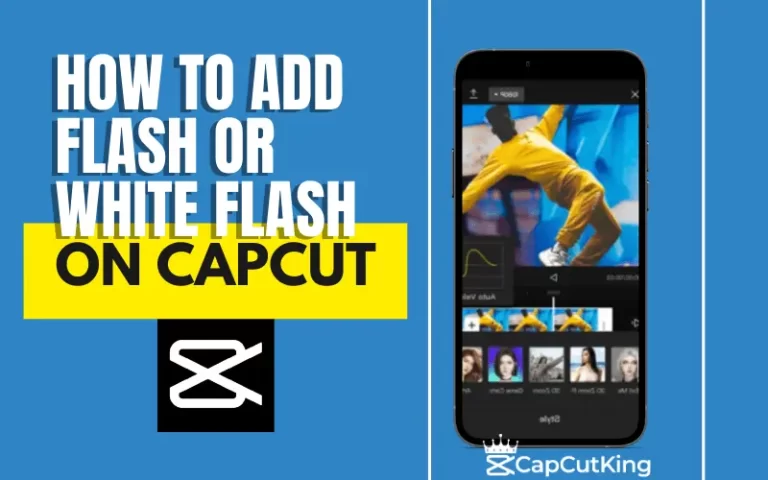
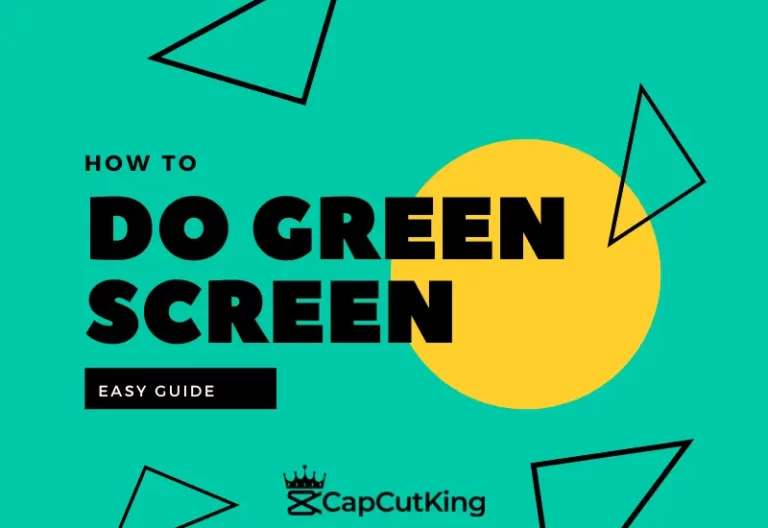
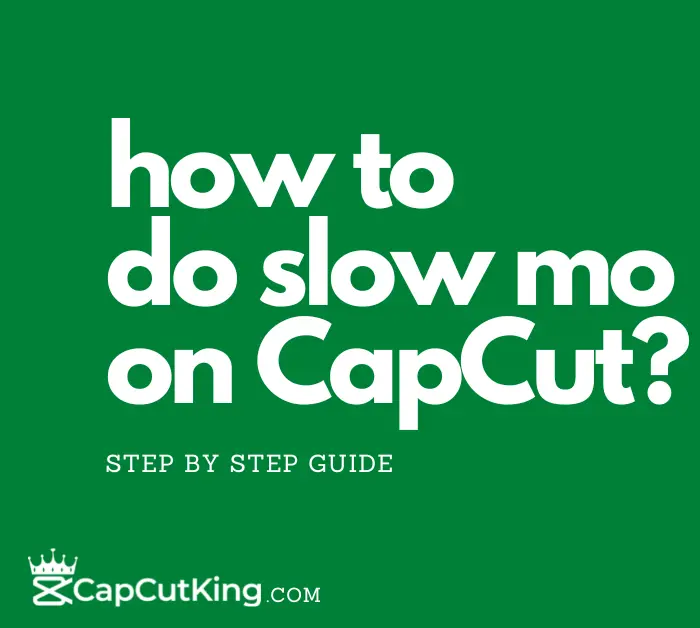
One Comment